
Read the following article: Get classic Personalization back with Personalization Panel for Windows 10. This is a freeware app I created to bring the look and feel of the classic Personalization window to Windows 10: Right-click on the icon you want to hide and select Delete from the. Users who still prefer the classic Personalization window might want to use Personalization Panel for Windows 10. Use the Windows key + D keyboard shortcut to open the Windows desktop. Tick the checkboxes under the icons you want to show on your Desktop and click OK.Once you click it, it will open the familiar dialog:
Repeat the same method and click Show Desktop icons again to restore all hidden desktop icons. There you can see the "Desktop icons" link on the right side. You can hide all desktop icons by right-clicking an empty area of the desktop, pointing to View, and clicking Show Desktop Icons.
Windows desktop 10 hide icons full#
Also, you might be interesed in reading the full list of all Windows keyboard shortcuts with Win keys. See the full list of ms-settings commands available in Windows 10. Press Win + R on the keyboard and type or paste the command above in the Run box. Tip: You can open this page directly with the following command: ms-settings:themes To make Windows 10 show the classic desktop icons dialog, you need to do the following: Once you click "Personalize", it will open the Settings app where you may be lost finding the Desktop icons link.
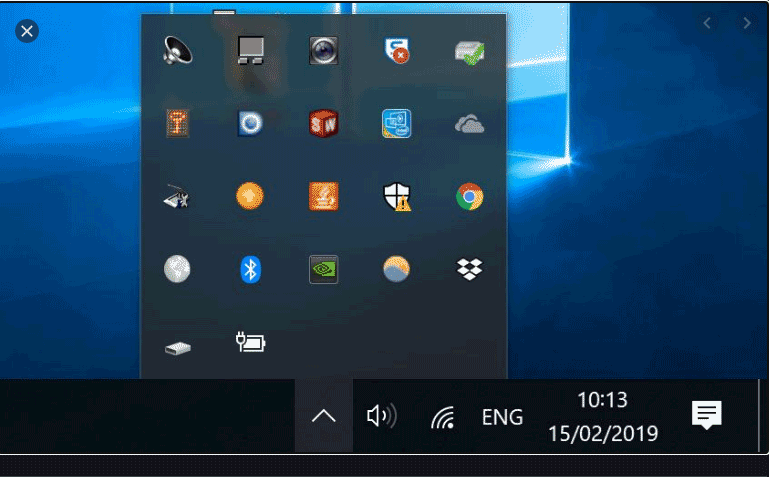
There was a link there to open the Desktop Icons dialog where the user could turn on the desired icons.īut in Windows 10, Microsoft removed the classic Personalize item from the Desktop context menu. Windows 8.1 still came with the classic "Personalize" option in the Desktop context menu.

In Windows releases prior to Windows 10, it was relatively simple.


 0 kommentar(er)
0 kommentar(er)
